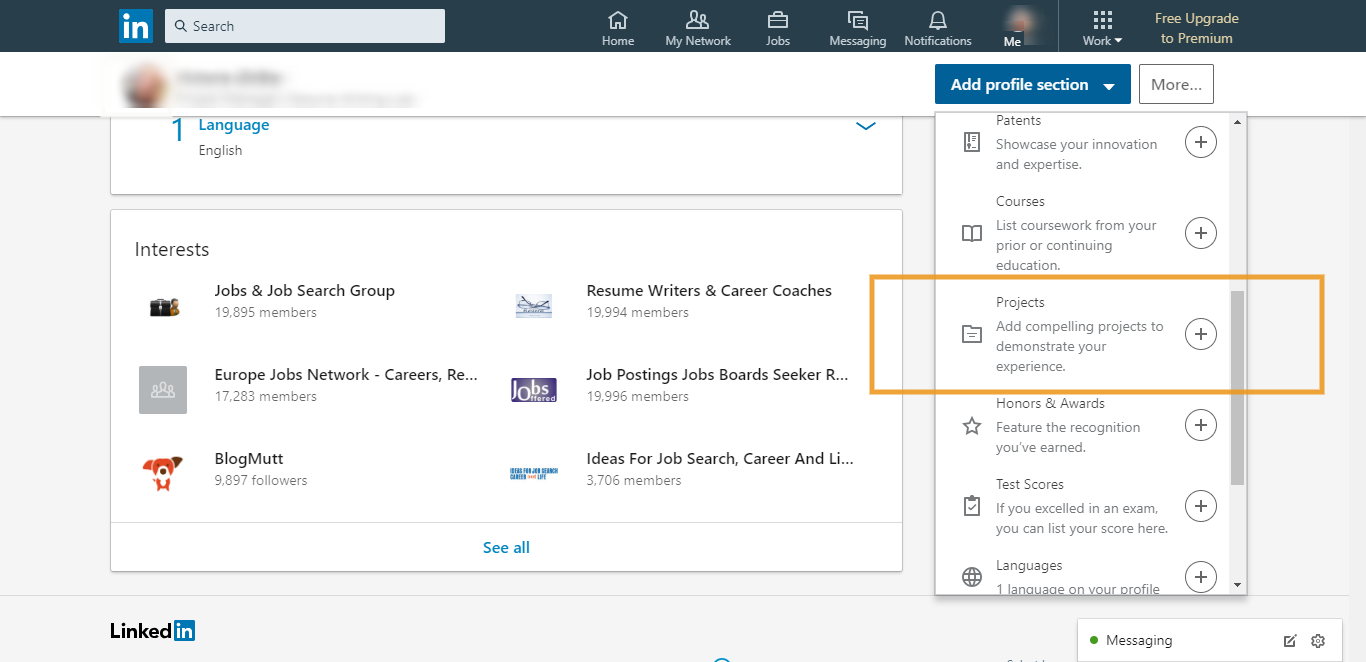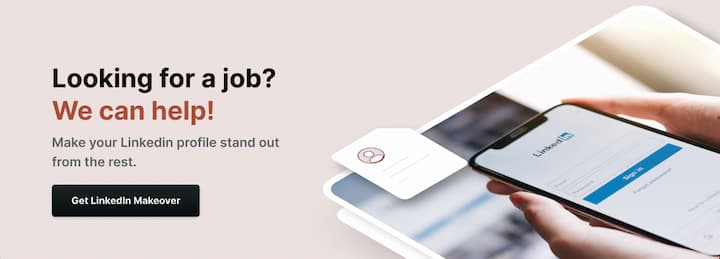Key Tips to Add Projects to LinkedIn
If you are looking for more ways to lure employers on LinkedIn, don’t look at the common areas of the website (like Education, Experience, or Summary). Better pay attention to the Projects Section. This LinkedIn’s powerful part influences the search algorithm of the site.
Such projects don’t have to represent your work history from all initiatives.
This section can influence a candidate’s findability, particularly when adding keywords. Our Linkedin resume service will describe to you how to add projects on LinkedIn.
Ways to Use the Projects Section of LinkedIn
Add LinkedIn projects that demonstrate the desirable set of skills, individual and group work efforts, or unusual use of skills helping to intensify your brand message.
These projects should be connected to either Education section entries and Experience section jobs, no matter whether they are current or become a history.
The main thing is to put emphasis on the type of data important for the employers you target at. It will present you as a prospective employee.
When creating a project section on LinkedIn, you should fill in the following details:
-
Name of Your Project
This field is highly ranked in the search algorithm of LinkedIn, so add a description noting job titles and skills everywhere you can.
For instance, a sales representative that is applying for a position connected with team management can give the name “Sales Management” to his or her project to demonstrate the efforts to train sales staff. This can also be applied while writing your Sales manager resume objective.
The Project name can also be the main initiative mentioned in the marketing materials of your employer such as releasing software for the next generation.
Pro tip: Project Name can show any part of your skills, expertise, work history, with the picture of marketing your strengths in the future.
-
Project Ongoing or Project Dates
It is impossible to ignore the Date Requirement. You can specify both Month and Year or provide only a Year. In case your Project shows your current expertise area, switch to date range and select the box “Project ongoing”.
-
Occupation
In this field, you can select the Education or Experience entry that is applicable to your Project. It can be a past job, your current role, former university studies, or the coursework you are doing right now.
In case you are taking advantage of the Projects section in order to put an emphasis on the current skill that is represented over a single position, there will probably be a section with your current job.
Keep in mind that it will be harder to adjust this section if you are trying to land a second job.
-
Project URL
You can get a hyperlink to your Project, that will give viewers extra ways to see your work. Pay attention that, unlike LinkedIn rich media features, the profile will not show a thumbnail image from the link.
-
Project Contributors
Here, you can add your colleagues. It is very helpful if you took part in a work initiative or a group publication. Your colleagues may “accept” your Project and demonstrate it on their own Profiles.
It also might be a good idea to request LinkedIn recommendations to make this section stand out.
-
Project Description
If you ask LinkedIn specialists “How to add projects on Linkedin”, they will advise you to pay special attention to this description entry. It is almost as essential as the Project Name.
Here you can provide the main information with the use of LinkedIn keywords. For sure, you can add a long text in order to inform your potential employer about your major project.
Important! Keep in mind that this short description will elevate your findability.
-
Share Profile Changes
LinkedIn can share the update to your Profile with your network. No matter whether you apply it for old or new projects, it is a perfect way to inform your network of what you have worked on or are working on right now.
Also, take a look at these successful Job Search Blogs to make your online presence even more significant.
After filling in all the fields, save your project. Select the blue button „View Profile As” situated under your name.
Navigate to the education or job entry that is tied to your Projects. There you can check how many Projects you have already attached and see some other details.
The Bottom Line
Now you know how to add projects to LinkedIn. Bear in mind that your Projects will not just demonstrate employers’ extra efforts you have undertaken. This LinkedIn area will give your Profile more keyword strength!